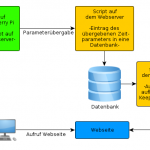Raspberry Pi Model A connected via UMTS!
Ich habe mir relativ günstig bei Ebay einen ‘Medionmobile’ UMTS Stick ersteigert und zusätzlich bei Aldi ein Aldi Talk Starter-Paket gekauft.
Aldi bietet einen Tarif mit 150MB UMTS und danach GPRS Geschwindigkeit, für 3,99 im Monat und monatlich kündbar.
Es wird zwar ‘nur’ das Eplus Netz genutzt, aber das ist bei mir relativ gut verfügbar.
Kurzzusammenfassung: Was war nötig online zu gehen?
- wvdial installieren
- /etc/wvdial.conf anpassen
- ein zweizeiliges Bash Script für das Setzen der Simkarten PIN erstellen
- /etc/network/interfaces anpassen
- Verbindungsaufbau
1. wvdial installieren
pi@raspberrypi - $ sudo apt-get install wvdial
.
.
Success! You can run "wvdial" to connect to the internet.
(You can also change your configuration by editing /etc/wvdial.conf)
pi@raspberrypi - $
2. /etc/wvdial.conf anpassen
Dazu ist ein kleines bisschen Vorarbeit nötig.
Es ist wichtig den Pfad zu kennen, über den das UMTS Device angesprochen wird.
Nach dem Einstecken des Sticks – lsusb eingeben und sehen, ob der Stick erkannt wurde.
pi@raspberrypi ~ $ lsusb
Bus 001 Device 005: ID 12d1:1003 Huawei Technologies Co., Ltd. E220 HSDPA Modem / E230/E270/E870 HSDPA/HSUPA Modem
pi@raspberrypi ~ $
Achtung: Bei der Raspberry Pi Model B hat es nicht funktioniert den Stick direkt an der Pi zu betreiben, da die Stromversorgung zusammengebrochen ist. Der Betrieb über einen USB-Hub ging aber problemlos. Das Model A hält es aus, wohl weil die von Haus aus selbst weniger Strom verbraucht.
Die letzten Einträge von var/log/messages, zeigen zu welchem Pfad das UMTS Modem hinzugefügt wird. In meinem Fall /dev/ttyUSB0.
Feb 20 15:17:26 raspberrypi kernel: [ 10.527167] usb 1-1.3: new high-speed USB device number 5 using dwc_otg
. . Feb 20 15:17:26 raspberrypi kernel: [ 11.313066] usbcore: registered new interface driver option Feb 20 15:17:26 raspberrypi kernel: [ 11.323480] USB Serial support registered for GSM modem (1-port) Feb 20 15:17:26 raspberrypi kernel: [ 11.334289] option 1-1.3:1.0: GSM modem (1-port) converter detected Feb 20 15:17:26 raspberrypi kernel: [ 11.345030] usb 1-1.3: GSM modem (1-port) converter now attached to ttyUSB0 Feb 20 15:17:26 raspberrypi kernel: [ 11.354849] option 1-1.3:1.1: GSM modem (1-port) converter detected Feb 20 15:17:26 raspberrypi kernel: [ 11.375418] usb 1-1.3: GSM modem (1-port) converter now attached to ttyUSB1
Nun habe ich die /etc/wvdial.conf für meinen Aldi – Medionmobile Zugang konfiguriert.
pi@raspberrypi /etc $ cat wvdial.conf
[Dialer Defaults]
Phone =
Username =
Password =
New PPPD = yes
[Dialer eplus]
Modem = /dev/ttyUSB0
Phone = *99#
Username = eplus
Password = gprs
Init3 = AT+CGDCONT=1,"IP","internet.eplus.de","0.0.0.0"
ISDN=0
Auto Reconnect=on
Stupid Mode=off
Idle Seconds=0
Auto DNS=on
3. ein zweizeiliges Bash Script für das Setzen der Simkarten PIN erstellen
Wer seine SIM Karte mit einer Pin gesichert hat, muss vor der Einwahl dafür sorgen, dass die PIN dem UMTS Modem auch bekannt ist.
Dazu dient folgendes Bash Script:
pi@raspberrypi /usr/local/bin $ sudo cat setPIN.sh
#!/bin/sh
echo "AT+CPIN=4711\n\r" > /dev/ttyUSB0
Und jetzt noch so absichern, dass nur Root rein schauen darf
pi@raspberrypi /usr/local/bin $ ls -al
insgesamt 352
-rwx--x--x 1 root staff 50 Feb 24 13:14 setPIN.sh
4. /etc/network/interfaces anpassen
Zum Schluss kommen noch 4 Zeilen in die /etc/network/interfaces
pi@raspberrypi - $ sudo cat /etc/network/interfaces ab auto ppp0
auto lo
iface lo inet loopback
iface eth0 inet dhcp
auto ppp0
iface ppp0 inet wvdial
provider eplus
pre-up /usr/local/bin/setPIN.sh
allow-hotplug wlan0
iface wlan0 inet manual
wpa-roam /etc/wpa_supplicant/wpa_supplicant.conf
iface default inet dhcp
pre-up /usr/local/bin/setPIN.sh -> verweist auf das Script zur PIN Übergabe.
5. Verbindungsaufbau
Die Verbindung baut sich sofort nach dem booten automatisch auf, vorausgesetzt der Stick steckt.
Nachträglich kann die Verbindung mit folgenden Kommandos auf und abgebaut werden:
pi@raspberrypi - $ sudo ifup ppp0
pi@raspberrypi - $ sudo ifdown ppp0