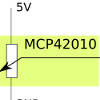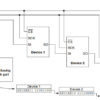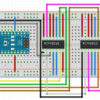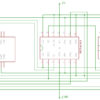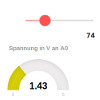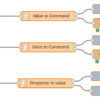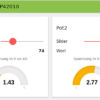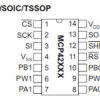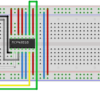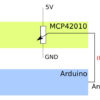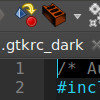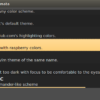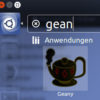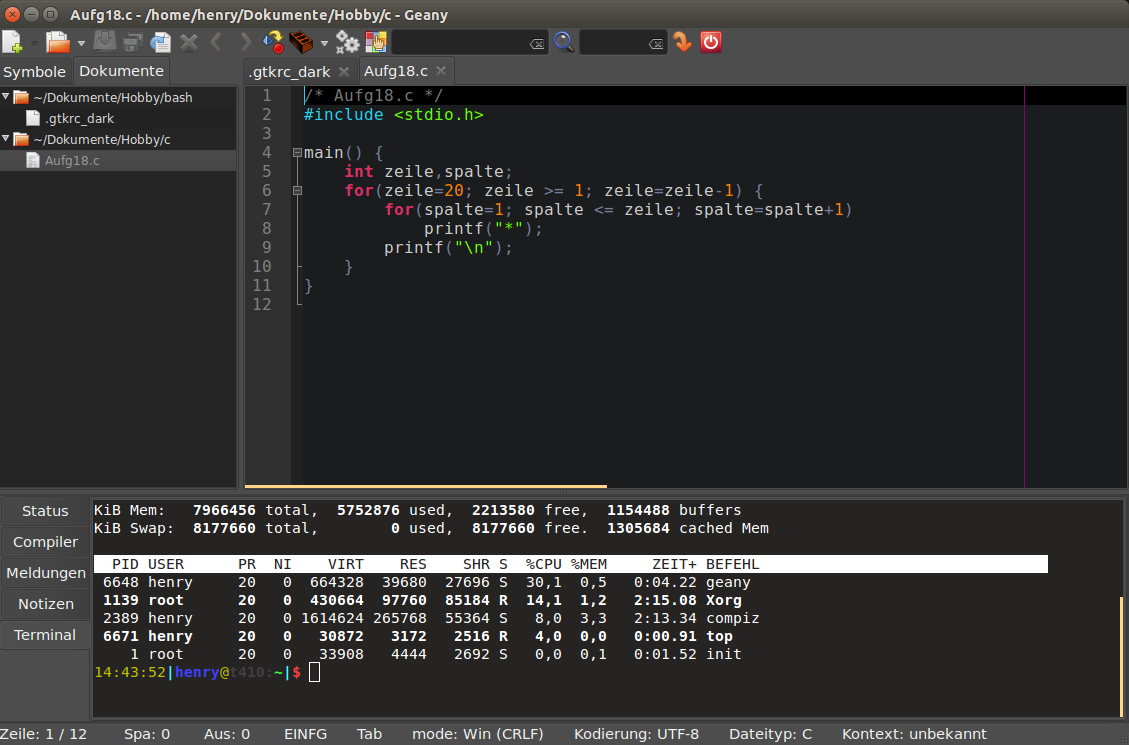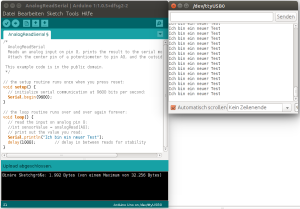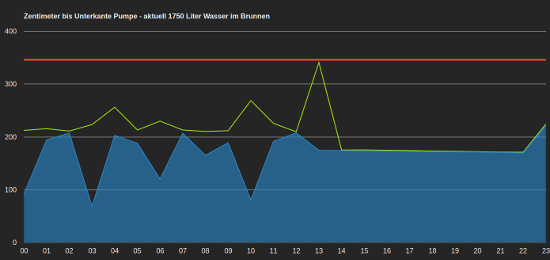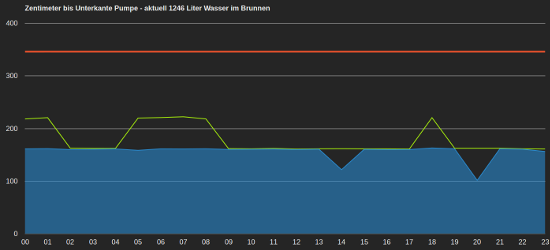Arduino – MCP42010 – Beispiel Ansteuerung mehrerer digitaler Potentiometer
Nach dem Beispiel Arduino – steuern und Test Digital Potentiometer MCP42010 auf Steckbrett und der grafischen Variante Node Red – Arduino – digitales Potentiometer MCP42010 steuern habe ich die Ansteuerung von 2 digitalen Potentiometern MCP42010 kaskadiert getestet.
Schaltung
Ansteuerung der beiden MCP42010
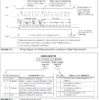 Die Ansteuerung des primären MCP42010 ist ausführlich in Arduino – steuern und Test Digital Potentiometer MCP42010 auf Steckbrett beschrieben.
Die Ansteuerung des primären MCP42010 ist ausführlich in Arduino – steuern und Test Digital Potentiometer MCP42010 auf Steckbrett beschrieben.
Schreiben in Potentiometer 1 -> B00010001 und in Potentiometer 2 -> B00010010
Als zweites Byte wird der Wert übertragen, den das ausgewählte Potentiometer annehmen soll.
Um den zweiten MCP42010 zu erreichen müssen 4 Bytes, statt bisher 2 gesendet werden. Beim dritten MCP42010 wären es dann 6, beim vierten 8 und so weiter.
Um ein Potentiometer des 2. MCP42010 direkt anzusteuern ohne die Inhalte des ersten Chips zu verändern, werden zwei weitere Bytes mit dem Wert 0 gesendet.
Siehe auch Bild links aus dem Datenblatt.
Schreiben in Potentiometer 3 -> B00010001 WERT B00000000 B00000000
Schreiben in Potentiometer 4 -> B00010010 WERT B00000000 B00000000
Das ganze ist von rechts nach links zu lesen.
Es werden 4 Bytes geschrieben oder besser hinein geschoben. Die ersten beiden Bytes (von links) werden von den folgenden beiden Bytes in den zweiten MCP42010 geschoben.
Im ersten MCP42010 kommen zwei mal Null an, also keine Änderungen an den Werten im 1. Chip.
Anbei ein Minimal Beispiel, wie in das Potentiometer 1 (Pot0) des zweiten MCP42010 der Wert 127 geladen wird.