Eclipse Programmierumgebung dunkel machen
Allgemeines
Meine Anwendungen laufen unter Ubuntu (Stand 2/2012 Version 11.10) mit dem Fenstermanager Gnome 3 und dem Ubuntu Standard GTK+ Thema Ambiance.
Starte ich in diesem Umfeld eine Eclipse Entwicklungsumgebung, sieht das in etwa so aus, wie im ersten Bild unterhalb dargestellt. Die Farben sind wohl aufeinander abgestimmt, die Übersichtlichkeit ist gewahrt, nur ist es recht hell.
Im folgenden Teil dieser Seite möchte ich nun meinen Weg beschreiben, die Umgebung dunkler zu gestalten. Wie in Bild 2 und 3 zu sehen, ist dies über einen Zwischenschritt erfolgt.

Schritt 1: Editorbereich abdunkeln
Zur Modifikation des Editor Look and Feels / Syntax Hiliting, gibt es viele Blogs im Netz, wo genau erläutert wird, wie vorzugehen ist.
Ein Video, wie das herunter geladene Thema integriert werden kann, ist unter www.eclipsecolorthemes.org how-to-use zu finden. Und Themen zum runter laden gibt es dort auch genügend.
Ich habe mich für dieses www.eclipsecolorthemes.org… entschieden.
Wem die Auswahl nicht reicht, der kann auf der Seite sein persönliches Farbschema zusammen hacken. :-)
Schritt 1: Extrakt
- Ein schönes Theme aussuchen, z.B. www.eclipsecolorthemes.org…
- Die *.epf Version downloaden
- In die Eclipse gehen
- File -> Import
- General -> Preferences auswählen
- Quelle zur Theme Datei, die runtergeladen wurde angeben
- Finish

Schritt 2: Eclipse Frame anpassen
globaler Ansatz
Die einfachste Methode alles was jetzt noch hell ist zu modifizieren, ist ein anderes GTK+ Theme für Gnome zu verwenden.
Das geht relativ einfach mit dem Tweak Tool.
Aufgerufen werden kann es mit |Windows Taste| und dann ‘tweak’ eingeben (Siehe erstes Bild weiter unten).
Dort unter Thema ein anderes dunkleres GTK+ Thema auswählen.
Sollte tweak nicht installiert sein, lässt sich das schnell an der Konsole erledigen.
-
sudo apt-get install gnome-tweak-tool
Ich habe mich für ein dunkles Thema entschieden und wie die folgenden Bilder zeigen, sieht das was Eclipse angeht recht gut aus.
Problematisch ist nur, dass alle Fenster jetzt finster sind, auch Webbrowser, Email Programm u.s.w., was etwas über das Ziel hinaus geschossen ist.
individueller Ansatz
Nach ein wenig Recherche im Netz, bin ich bei …gtk-application-specific-skin-possible… auf etwas brauchbares gestossen.
Es ist also möglich mittels Environmentvariable ein Thema anzugeben. Wie im folgenden zu sehen, ist die besagte Variable bei mir nicht belegt.
-
~|$ echo GTK2_RC_FILES
-
GTK2_RC_FILES
Der logische Schluß war ein winziges Shell Script zu schreiben, dass
- den Pfad für die gtkrc in die Environment Variable GTK2_RC_FILES stellt
- Eclipse startet
- die Environment Variable GTK2_RC_FILES wieder löscht,
was dann so aussieht.
-
#!/bin/sh -
export GTK2_RC_FILES=$HOME/.gtkrc-eclipse
-
/opt/eclipse/eclipse
-
env --unset=GTK2_RC_FILES
Ich habe mich dazu entschieden kein vordefiniertes Thema zu verwenden, sondern stattdessen das Ambiance Thema farblich zu modifizieren.
Einen Hinweis, wie das gemacht wird, ist unter …nice-looking-eclipse-under-linux… zu finden.
In dem Beitrag geht es zwar vordergündig um eine unschöne Anordnung der Elemente der Eclipse GUI, aber es half mir auf die Sprünge und die Anordnungsthematik habe ich auch gleich mit übernommen :-).
-
gtk-color-scheme = "base_color:#252525\nfg_color:#f0f0f0\ntooltip_fg_color:#252525\nselected_bg_color:#2d8226\nselected_fg_color:#252525\ntext_color:#dadada\nbg_color:#2a270f\ntooltip_bg_color:#42bd37\nlink_color:#47710a"
-
style "gtkcompact" {
-
font_name="Sans 11"
-
GtkButton::default_border={0,0,0,0}
-
GtkButton::default_outside_border={0,0,0,0}
-
GtkButtonBox::child_min_width=0
-
GtkButtonBox::child_min_heigth=0
-
GtkButtonBox::child_internal_pad_x=0
-
GtkButtonBox::child_internal_pad_y=0
-
GtkMenu::vertical-padding=1
-
GtkMenuBar::internal_padding=0
-
GtkMenuItem::horizontal_padding=4
-
GtkToolbar::internal-padding=0
-
GtkToolbar::space-size=0
-
GtkOptionMenu::indicator_size=0
-
GtkOptionMenu::indicator_spacing=0
-
GtkPaned::handle_size=4
-
GtkRange::trough_border=0
-
GtkRange::stepper_spacing=0
-
GtkScale::value_spacing=0
-
GtkScrolledWindow::scrollbar_spacing=0
-
GtkExpander::expander_size=10
-
GtkExpander::expander_spacing=0
-
GtkTreeView::vertical-separator=0
-
GtkTreeView::horizontal-separator=0
-
GtkTreeView::expander-size=8
-
GtkTreeView::fixed-height-mode=TRUE
-
GtkWidget::focus_padding=0
-
####################
-
# Color Definitions
-
####################
-
bg[NORMAL] = @bg_color
-
bg[PRELIGHT] = shade (1.02, @bg_color)
-
bg[SELECTED] = @selected_bg_color
-
bg[INSENSITIVE] = shade (0.95, @bg_color)
-
bg[ACTIVE] = shade (0.9, @bg_color)
-
fg[NORMAL] = @fg_color
-
fg[PRELIGHT] = @fg_color
-
fg[SELECTED] = @selected_fg_color
-
fg[INSENSITIVE] = darker (@bg_color)
-
fg[ACTIVE] = @fg_color
-
text[NORMAL] = @text_color
-
text[PRELIGHT] = @text_color
-
text[SELECTED] = @selected_fg_color
-
text[INSENSITIVE] = shade (0.8, @bg_color)
-
text[ACTIVE] = darker (@text_color)
-
base[NORMAL] = @base_color
-
base[PRELIGHT] = shade (0.98, @bg_color)
-
base[SELECTED] = @selected_bg_color
-
base[INSENSITIVE] = shade (0.97, @bg_color)
-
base[ACTIVE] = shade (0.94, @bg_color)
-
} -
class "GtkWidget" style "gtkcompact"
-
style "gtkcompactextra" {
-
xthickness=0
-
ythickness=0
-
} -
class "GtkButton" style "gtkcompactextra"
-
class "GtkToolbar" style "gtkcompactextra"
-
class "GtkPaned" style "gtkcompactextra"
Zeile 3 – 29 bewirken die optimalere Anordnung.
In den Zeilen 30 bis 55 werden die Farben für Vorder- und Hintergründe gesetzt.
Die Form habe ich aus dem gtkrc des Ambiance Designs kopiert, ebenso wie die Zeile 1, die die Farbwerte definiert.
In der folgenden Darstellung sind Diese zu sehen.
| base_color | #252525 | fg_color | #f0f0f0 | tooltip_fg_color | #252525 |
| selected_bg_color | #2d8226 | selected_fg_color | #252525 | text_color | #dadada |
| bg_color | #2a270f | tooltip_bg_color | #42bd37 | link_color | #47710a |
Mehr ist es nicht. Bei mir liegen das Shell Startscript und die modifizierte gtkrc-eclipse in meinem Dokumenten Ordner.
Um die dunkle Eclipse nicht permanent via Terminal starten zu müssen, habe ich das Script im Gnome Hauptmenü verdrahtet und auch noch ein entsprechendes Icon erstellt.
Siehe folgende Bilder;

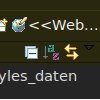
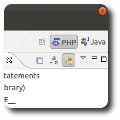
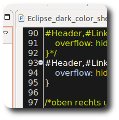
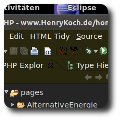
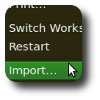
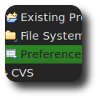
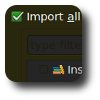
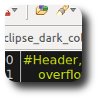

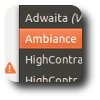
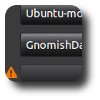
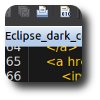
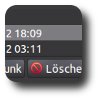


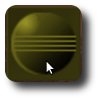
Eine Antwort auf „Eclipse – Programmierumgebung dunkel machen“
[…] in http://www.henrykoch.de/de/eclipse-programmierumgebung-dunkel-machen beschrieben, baue ich auf einem existierenden dunklen GTK+ Thema auf und habe dieses für mich […]